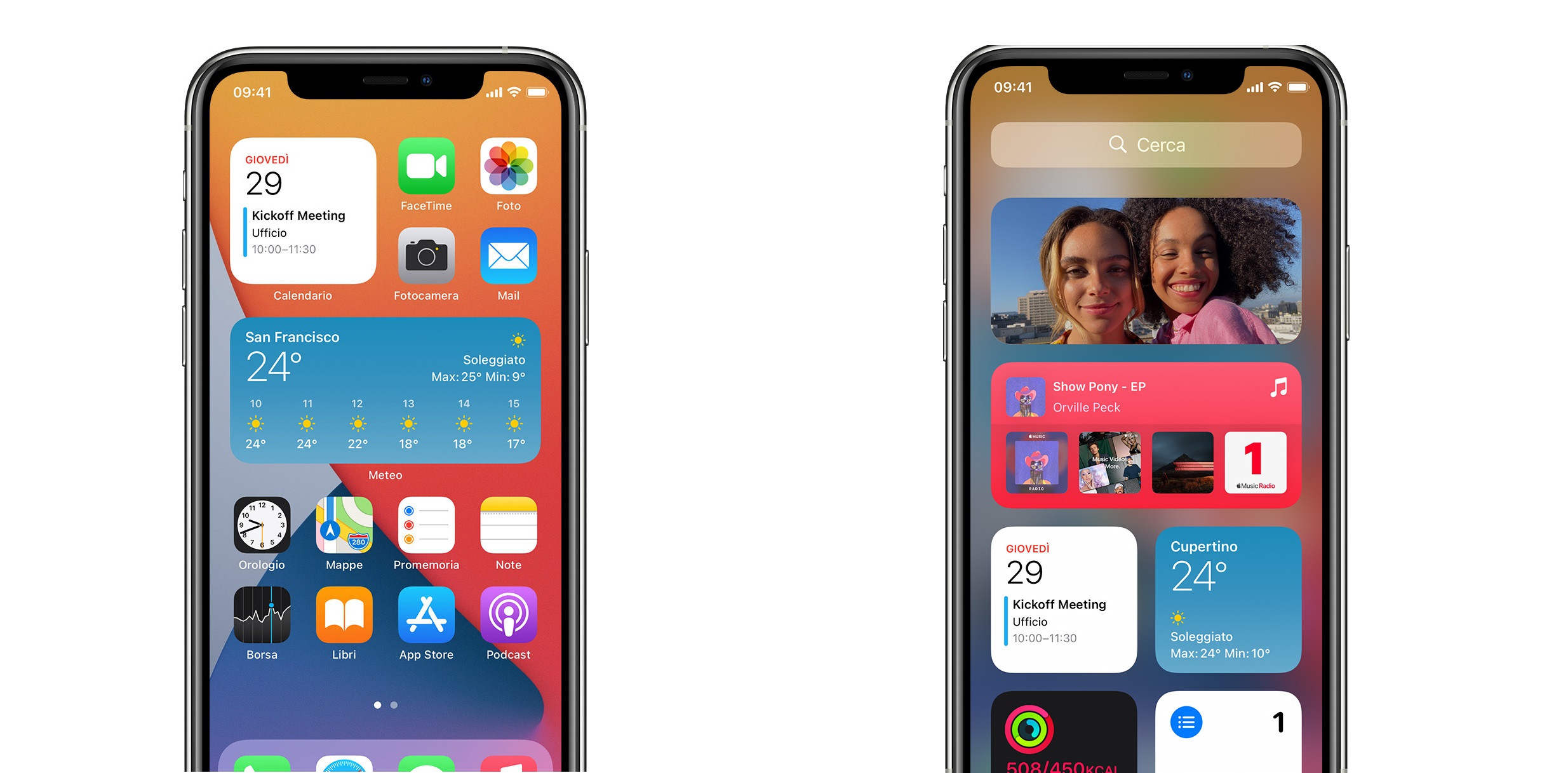One of the most talked-about updates introduced in iOS 14 is the ability to add widgets to any page. In a world of widgets, there is a tonne of advantages of having widgets and widget stacks that can facilitate different aspects of your life.
First things first – what’s a widget? According to Apple, “A widget elevates key content from your app and displays it where people can see it at a glance on iPhone, iPad, and Mac. Useful and delightful, widgets can also help people personalize their iPhone Home screens in unique ways.”
Now that we’ve covered what a widget is, we’ll be explaining how you can add all sorts of widgets to different pages on your screen.
How to add widgets to your Home Screen
- Go to your Home screen. Click and hold a widget, else touch and hold an empty area on your home screen until your apps start jiggling.
- Click on the “Add” button (upper-left corner).
- Select your widget-of-choice and choose between 3 widget sizes.
- Tap “Add” and then “Done“
- Voila! You can now tap anywhere on your Home Screen to exit “Edit Mode”.
How to add widgets to Today View
- Tap and hold a widget, or tap and hold an empty area in Today View. This triggers “Edit Mode“.
- Click on the “Add” button (upper-left corner).
- Select a widget and pick a widget size from the 3 widget sizes available.
- Tap “Add“, then “Done“.
How to edit your widgets on iOS 14
iOS 14 has empowered the Apple user to configure and personalise widgets. Let’s take the Weather widget as an example: iOS 14 enables you to check the weather forecast for your current location (e.g. Malta) and that of different locations (such as London, LA etc).
- Click and hold the widget. The action opens up the quick actions menu.
- Tap “Edit Widget“.
- Configure settings, and tap outside the window to exit edit mode.
- Move your widgets around by clicking and holding the widget, and moving it around the screen.
Widget Stacks
Another cool iOS 14 feature is the widget stack. Think of it as a folder on your PC. This stack saves space and makes navigation efficient. You can either use the pre-set Smart Stacks or create your very own widget stacks for further customisation.
Creating a Smart Stack
A Smart Stack is an intuitive, pre-built widget collection that automatically displays widgets according to factors like location or time. Smart Stacks use machine learning to display what they “assume” to be the most relevant info for the individual iPhone user throughout the day.
Here’s how you can create a Smart Stack to streamline your widgets.
- Touch and hold the widget/empty space until your apps jiggle.
- Tap the Add button (upper-left corner of your screen)
- Scroll down the list of suggestions and choose “Smart Stack“.
- Tap “Add Widget“.
Creating your very own widget stack
This feature allows you to create your own folder/stack to further streamline navigation.
Here’s how you can create your stack:
- Repeat step 1 outlined in the previous paragraph.
- Drag one widget so that it’s on top of another widget. You can do this for up to 10 widgets per stack.
- Tap “Done“.
There’s also the option to edit stacks. You can do this by clicking and holding a stack, and then tapping “Edit Stack”. The “Edit Stack” option empowers you to delete or re-order apps according to your current needs.