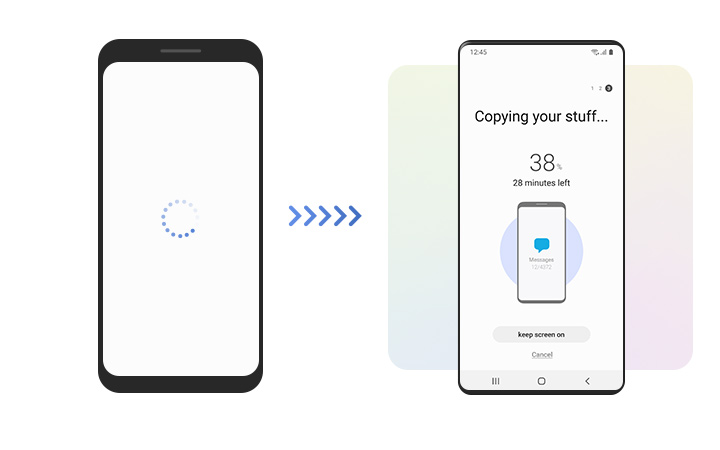Switching from one phone to another can be a total nightmare. You end up spending precious hours – and even sometimes weeks – on transferring photos, files, and apps from one phone to another. But what if we told you that this painstaking process can be eliminated? Enter Samsung Smart Switch – a Samsung app specifically designed to tackle this universal issue. It’s a fast and secure way of getting the job done without having to rely on dodgy third-party apps and old-school solutions.
Samsung Smart Switch Overview
Samsung first equipped their Galaxy S6 and the Galaxy S6 edge with this cool feature, which enables the user to switch to a Samsung device without any hassle whatsoever. This feature proved to be so popular that it’s now a Samsung Galaxy standard. It is iOS and Android compatible, meaning that you don’t need to say goodbye to your old pieces of content or store them on a cloud-based network when switching to a new phone.
Using Samsung Smart Switch
1. Install Smart Switch app
Download the Samsung Smart Switch App on Google Play and install it on the old and new devices.
2. Open the Smart Switch app
Once you open the app on both devices, select “Sending device” on your old phone, and “Receiving device” on your new phone.
3. Connect
Tap “Connect” on both devices. After the devices connect, you can choose the files that you can transfer.
4. Transfer
After choosing the files that you want to transfer, press “Transfer”. By using your WiFi connection, the files should appear on the other phone in no time.
Transferring data from other phone models & devices
You can still follow steps a to c if you’re transferring data from a non-Samsung, Android device. If you start facing issues when attempting to transfer the files directly from one phone to another using WiFi, choose the SD card option. In this case, the data will be transferred to your SD card. Simply remove the SD card from one phone and insert it into your Samsung device.
In the case of an iPhone, you first need to upload all your files to your iCloud. After doing this, open the Smart Switch app on your new, Samsung phone and select “iOS device”. Insert your iCloud credentials, select the items that you want to transfer and press “Import”.
It’s good to note that the Smart Switch app is available as a desktop app. Simply connect your old Galaxy device to your Mac or PC using a USB cable and select “Backup” on your Galaxy device. Transfer this data to a new Galaxy model by connecting the new phone to your Mac or PC, and clicking “Restore”. Select the items that you want to transfer to the new phone, and complete the transfer by tapping on “Transfer”.
.
![]() Looking for a new Mobile Phone? Check out the Latest Smartphone Models at Best Prices in Malta!
Looking for a new Mobile Phone? Check out the Latest Smartphone Models at Best Prices in Malta!