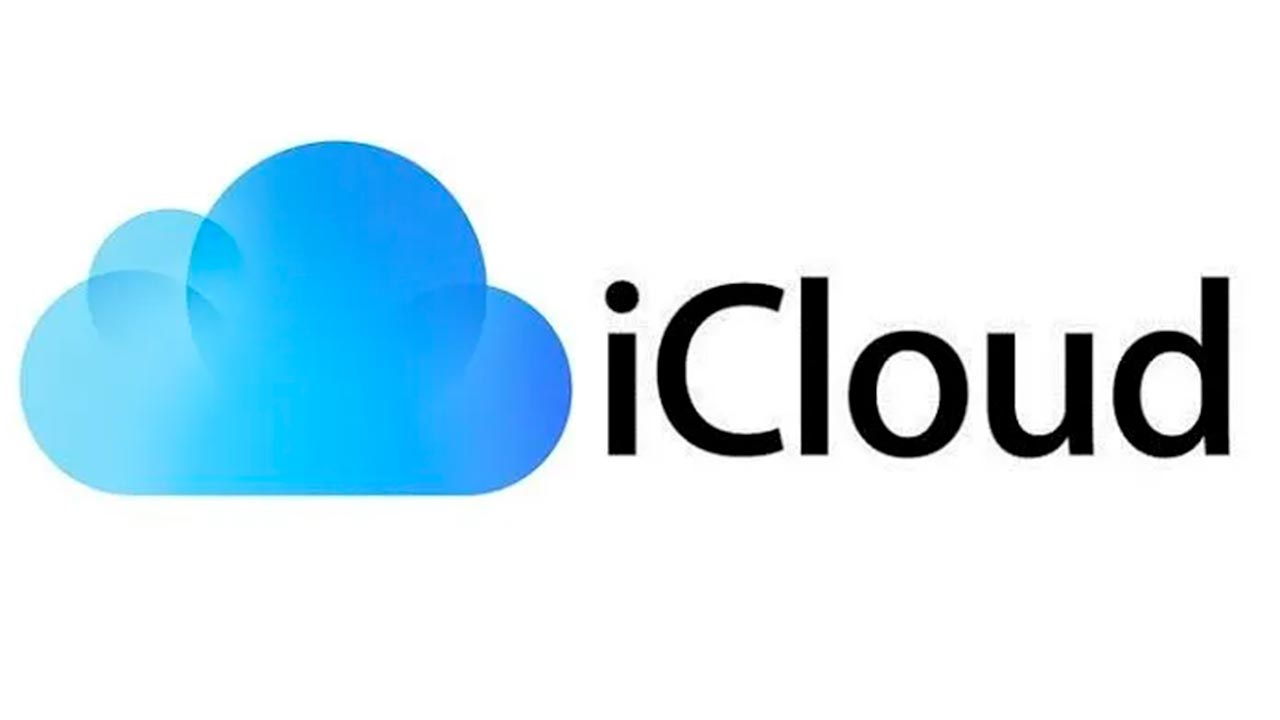It is a renowned fact that the majority of smartphones today moved away from the good old memory cards, which were replaceable and came in various gigabyte (GB) sizes.
We hold mixed feelings about it all, yes they provided unlimited storage really, however you had to take care not to damage or lose them considering their miniscule form.
So it happened, Apple led the way and we bid farewell to memory cards which were replaced by the new virtual storage – iCloud.
There are of course other alternatives, like Microsoft`s OneDrive, but today we`ll be focusing on iCloud, and how you can backup all of your iPhone`s precious data.
Wait, what`s iCloud?
If you recently just switched to Apple, or bought any latest flagship phone, could be that you are still getting acquainted with iCloud, but we bet that the following info will be of interest even to existing users.
In a nutshell, iCloud is a cloud service developed by Apple which was launched back in 2011.
It is built into iOS, iPadOS, watchOS, tvOS and macOS and it may also be utilised passing through a restricted web interface and Windows.
iCloud permits users to store and sync data across devices, covering Apple Mail, Apple Calendar, Apple Photos, Apple Notes, contacts, settings, backups, and files, to cooperate with other users, and track belongings via Find My.
All paid plans include iCloud+ which furthermore provides Private Relay, Hide My Email and Custom Email Domain. Storage spaces or sizes on iCloud vary from the basic free 5GB to optional paid upgrades of 50GB, 200GB or 2TB (Terabytes).
As at 2018 iCloud had 850 million users worldwide, which at the time was up from the 782 million in 2016.
Last December 2022, Apple introduced non-compulsory end-to-end encryption for all iCloud data comprising iCloud Photos, iCloud Drive, and more, with the omission of Calendar, Contacts, and Mail, which depend on legacy sync technologies for compatibility with third-party apps.
Do I Need to Backup to iCloud?
As everyone is aware, storage space on a smartphone has its limits although they vary, that`s why you need to check the specs carefully when purchasing a new one.
Depending if you are a casual user or a creator so to say, you will need different requirements and space for your data. Well, iCloud provides just that, and as aforementioned, you can benefit from the 5GB free space or upgrade according to your needs.
Utilising iCloud is straight forward as we will see, and gives you a peace of mind that your data is safe and easily accessible whenever you need it.
What comes with iCloud Backup
As a new iCloud user, whether you save manually on a daily basis or opted for automatic backup, your items which were usually stored on your iPhone will be backed up to iCloud. Included in these backups are:
- App data
- iPhone settings
- Home screen and app design
- iMessage, SMS, and MMS
- Photos & videos
- Purchase history from the App Store, Books Store, & iTunes
- Ringtones
- Visual Voicemail
As an Apple user, many other items on your iPhone like contacts, calendars, notes, reminders, voice memos, bookmarks, iCloud messages and iCloud photos are already being backed up by default on iCloud.
Ok sounds great, so How Do I Sync my iPhone to iCloud then?
If you just purchased a new iPhone or you`re preparing to update your current iOS, but want to avoid having your data backed up daily, a good option is to carry out a one-time manual backup to iCloud. However, even if you opted for automatic iOS updates, this will also trigger iCloud to backup.
Now, to sync your iPhone and backup to iCloud, follow these steps:
- Connect to Wi-Fi (Mobile Data can be wasted fast here or charges incurred)
- Open Settings
- Select your name at the top and choose iCloud
- Tap on iCloud Backup
- Then Back Up Now
There may be an alert popping up after this, either advising that you have reached your free iCloud storage space and need to upgrade, or if your iCloud backups are turned off for any of your apps. For the latter, you can either access settings and switch those apps on, or go ahead and backup omitting the data pertaining to those specific apps.
It may take a while for the backup to complete, depending on the amount of data you want to store, so remain in the Wi-Fi proximity.
Once it`s done, you will notice the date and time of your latest successful backup featuring below `Back Up Now` field on your iPhone.
Backup your iPhone Automatically
To avoid losing any important items, automatic backup is an excellent choice. Additionally, you can set iCloud to automatically sync your data, purchases, and other stuff on a regular program.
As you can notice, in the same spot, you can also switch on `Back Up Over Cellular` if you`ll be using Mobile Data to effect backup instead of Wi-Fi. Again, keep in mind that this may affect your mobile data plan.
- Go to Settings
- Click on your name
- iCloud
- iCloud Backup
- Switch on toggle at the top `Back Up This iPhone
- Check Out your iCloud Backup Nitty-Gritty
You can also view the details of your backups, such as the size and data. To access this:
- Go to Settings
- Click on your name
- iCloud
- iCloud Backup
- Select your device at the bottom
Here, at the top, you will notice a summary of details together with app data which was backed up.
Wrapping It Up
As you may appreciate by now, iCloud provides that much needed space for us heavy users, which need to save our valuable data every so often, and have access to it whenever we want to.
Keep in mind that iCloud comes handy not only because you free your iPhone and make it less clunky in the process, but to keep your priceless data safe also in the case that your iPhone is either lost or stolen.